Introdução
Se você tem instalado em seu sistema o VirtualBox, já deve ter observado uma opção para o compartilhamento de pastas entre os sistemas da máquina física e o da máquina virtual.
Esta opção de compartilhamento, funciona como que pastas compartilhadas numa rede física e você pode mover, criar, editar arquivos e diretórios que serão 'enxergados' por ambos os sistemas, virtual e físico.
Estas opções de edições de arquivos devem ser pré estabelecidas na criação da opção da pasta compartilhada.
Neste exemplo, compartilharei uma pasta entre as máquina virtual do Windows XP (SP3) e máquina físicaUbuntu 10.04 LTS.
Compartilhando Pastas
Execute o VirtualBox, mas não inicie nenhuma máquina virtual.
Selecione a máquina virtual (Ex.: WinXP) e clique em 'Pastas Compartilhadas' na coluna da direita.
Ao lado direito da janela principal, note três botões: 'Adicionar', 'Editar' e 'Remover Pasta Compartilhada'.
Clique em 'Adicionar Pasta Compartilhada', e indique o caminho de alguma pasta que quer compartilhar com a máquina virtual.
Dê um nome à esta pasta compartilhada (Ex.: sedan75).
Como pode ver no exemplo abaixo, eu compartilhei o meu diretório de usuário inteiro, e como não defini 'Apenas para Leitura', a edição e criação de arquivos e outros diretórios dentro deste diretório compartilhado, será possível.
Confirme as opções e inicie a máquina virtual. Após o carregamento da máquina virtual e com ela em processo, selecione: Dispositivos > Instalar Adicionais para Convidado.
Aceite a opção de download de uma imagem ISO de uma versão do VBoxGuest Additions (~30MB).
Após concluir o download, aceite a opção para a instalação do dispositivo na máquina virtual e a reinicie.
Após a nova inicialização, siga para 'Meu Computador' e clique no novo dispositivo 'VirtualBox Guest Additions', e proceda com a instalação:
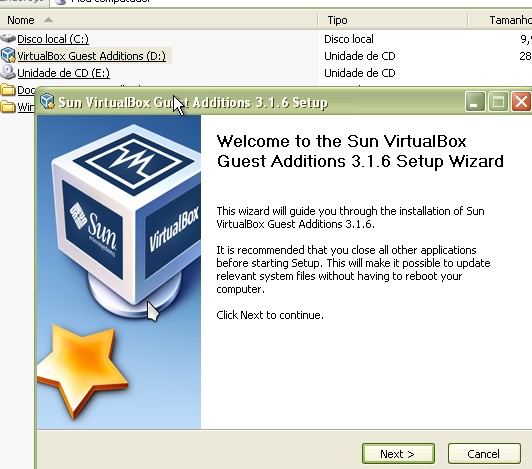
Você poderá receber alguns alertas de incompatibilidade, ignore-os e clique em 'Continuar assim mesmo'.
Novamente, com a máquina virtual em processamento, clique em 'Meus Locais de Rede' e selecione 'Toda a Rede'.
Siga até VBOXSVR e acesse a sua pasta compartilhada:
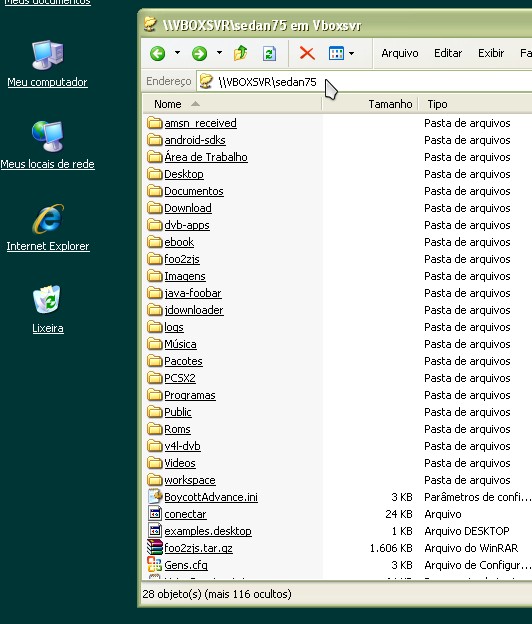
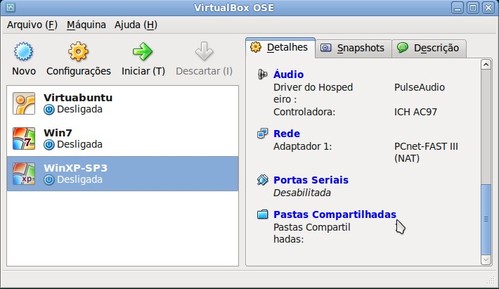
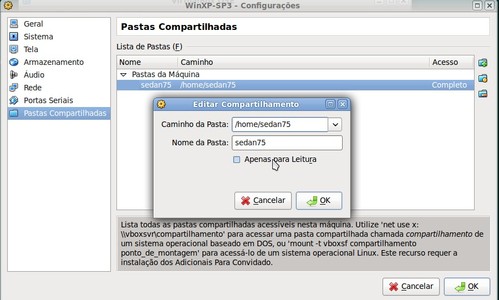
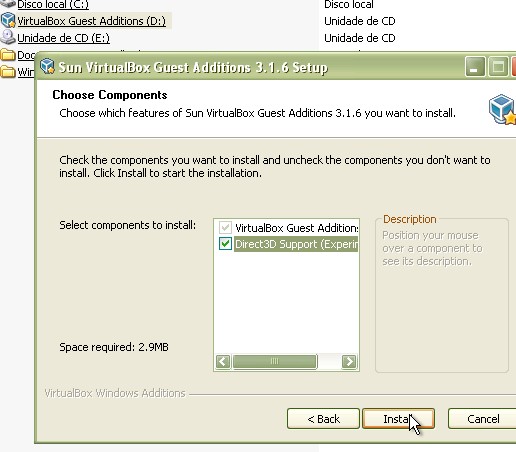
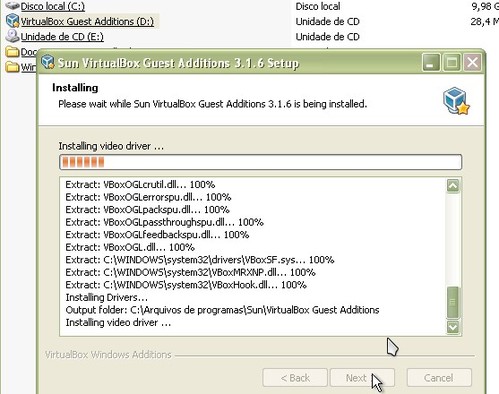
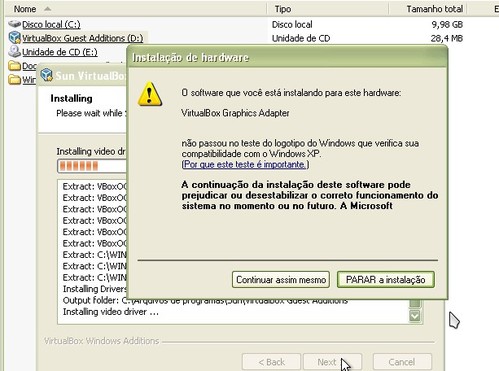
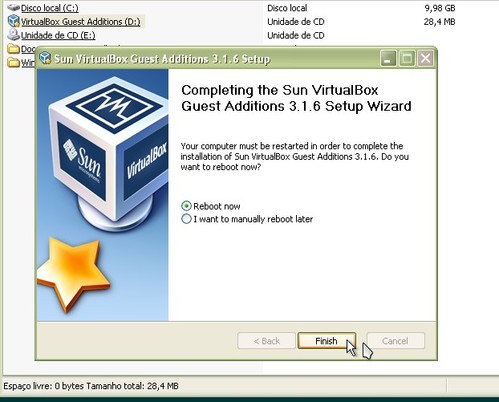

Nenhum comentário:
Postar um comentário